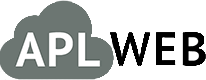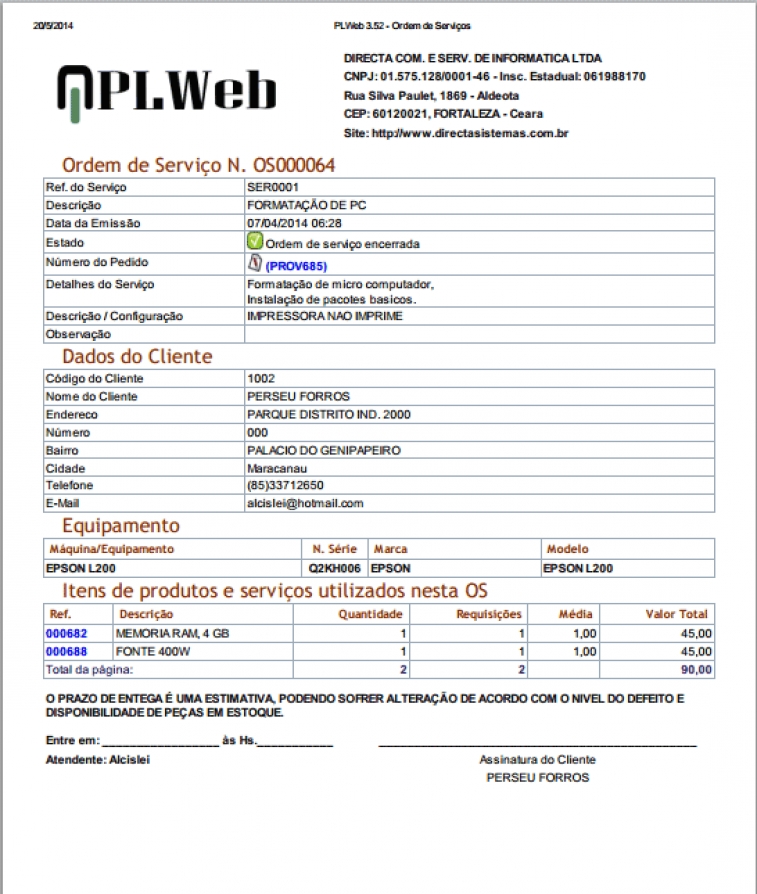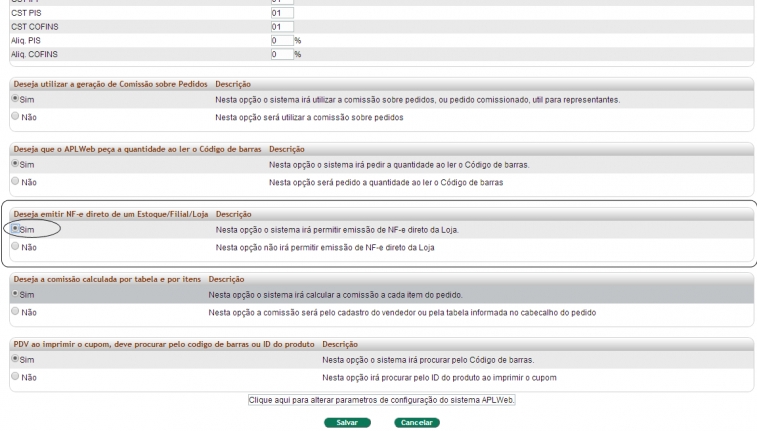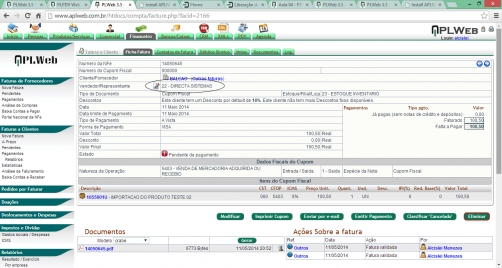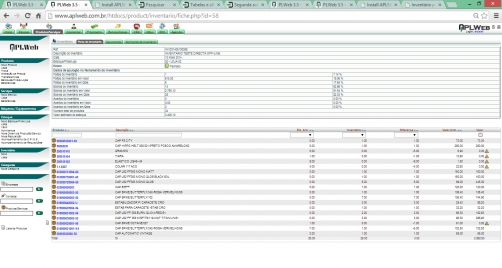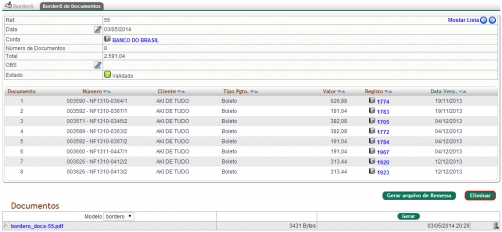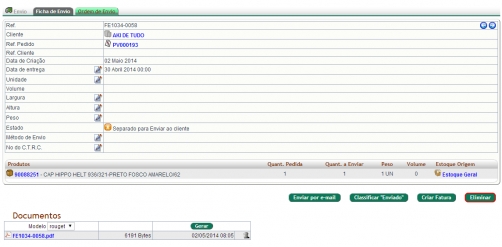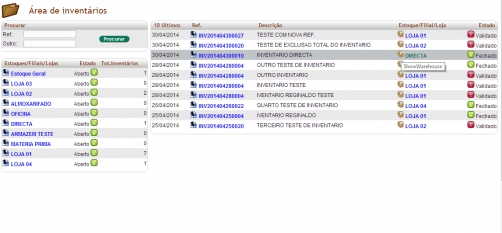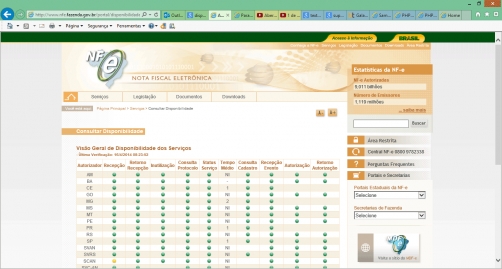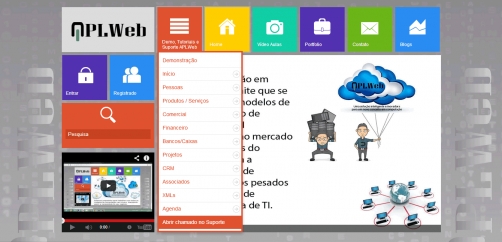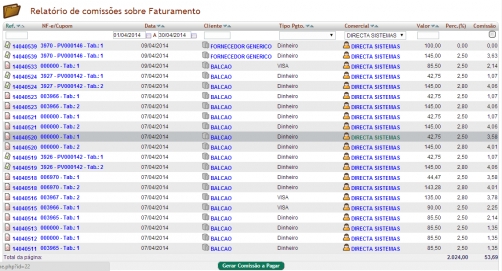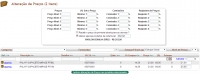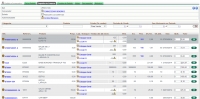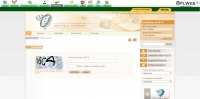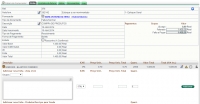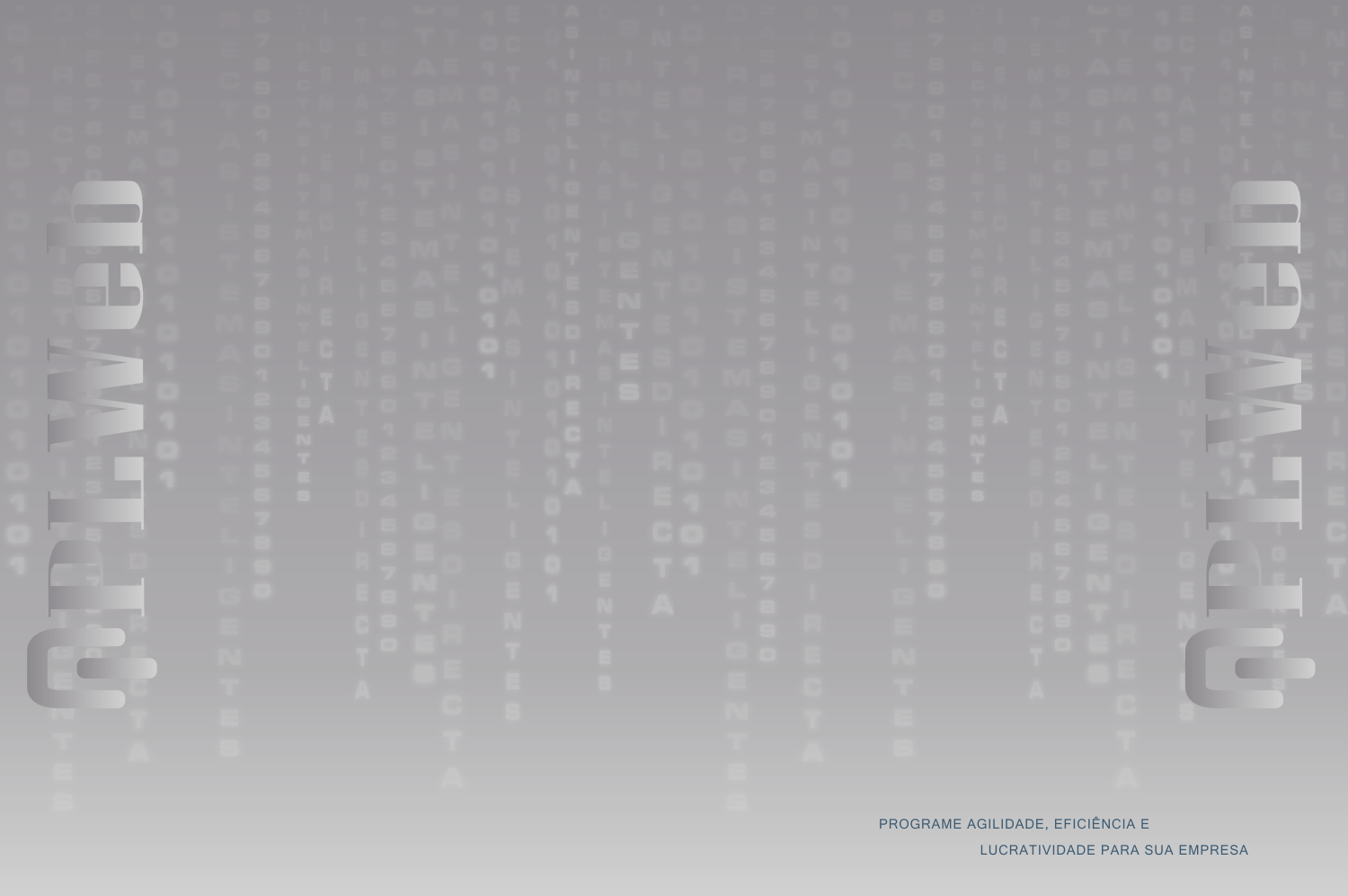Agora a partir da versão 3.53 do APLWeb, é possível imprimir comprovantes de entrega do equipamento a empresa prestadora de serviço assim como a Ordem de Serviço como comprovante de conclusão do serviço. Por se tratar de documentos que são utilizados para coletar assinaturas assim como as requisições de almoxarifado, não foi criado um documento no formato PDF e sim uma visualização em HTML onde pode ser impresso pelo próprio navegador em qualquer tipo de impressora.
A impressão do Recibo de Entrega de equipamentos, normalmente é feita quando o cliente vai deixar o equipamento a ser consertado em sua empresa. Nele sai os dados completos do equipamento, assim como o nome do atendente que recebeu, e ele no caso é quem assina comprovando que recebeu o equipamento do cliente. Esta impressão do recibo fica disponível enquanto a OS está no estado EM ABERTO, justamente para que quando o usuário crie a OS confirme, então imprima logo o recibo. Após pré-visualizar o recibo clique em Arquivo / Imprimir, ou simplesmente Ctrl+P para imprimir na impressora instalada em seu computador
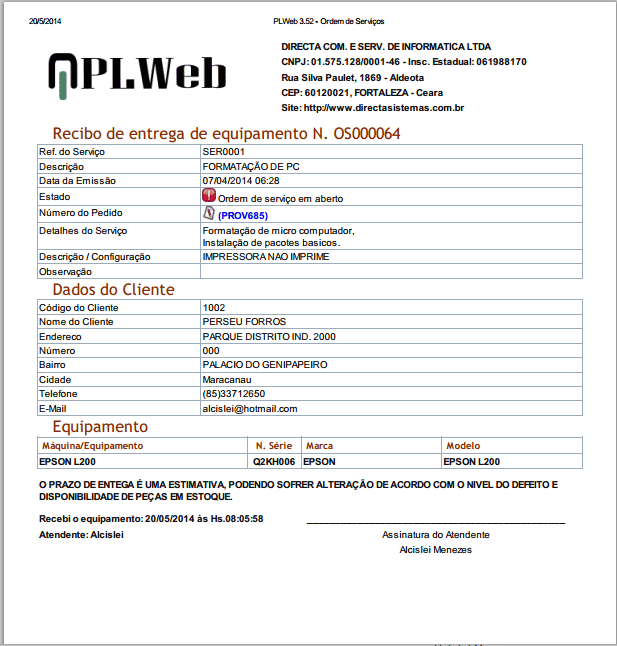
Para que o botão de impressão do Recibo de Equipamento esteja habilitado a OS deverá está no estado EM ABERTO.
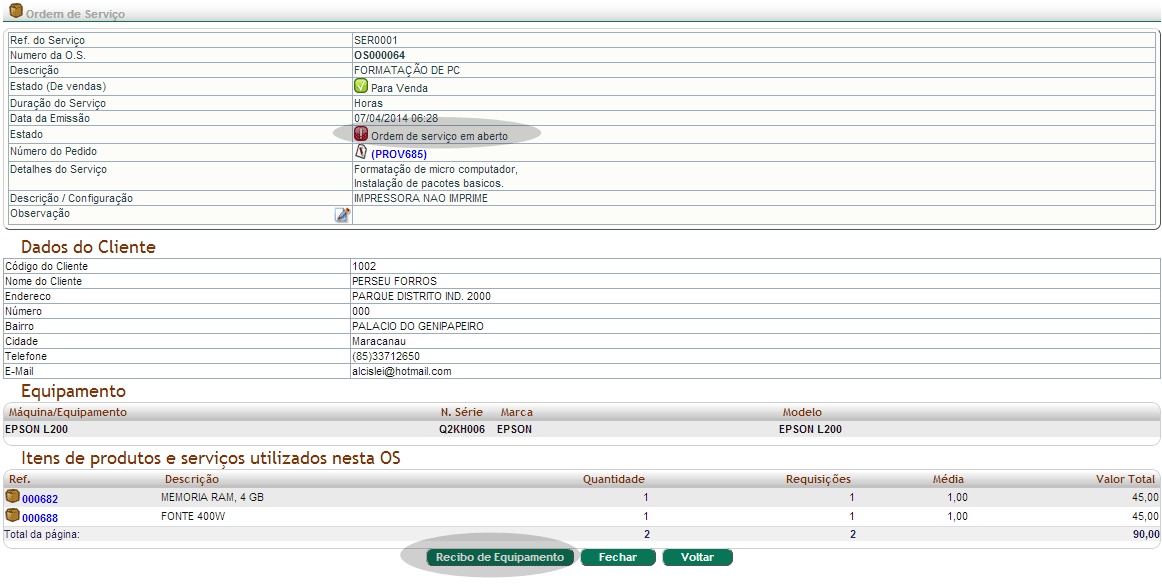
No caso da impressão da Ordem de Serviço, esta é feita quando o serviço é concluído e será então entregue ao cliente. Nele é mostrado todos os dados do cliente e é listado os detalhes do que foi feito no serviço assim como todos os produtos ou peças que foram consumidos. Essa impressão deve ser utilizada como comprovante de entrega do serviço e o equipamento ao cliente, pois contém o local para assinatura com data e hora. Após pré-visualizar a Ordem de Serviço em formato HTML, clique em Arquivo / Imprimir do seu navegador, ou simplesmente Ctrl+P para imprimir na impressora instalada em seu computador
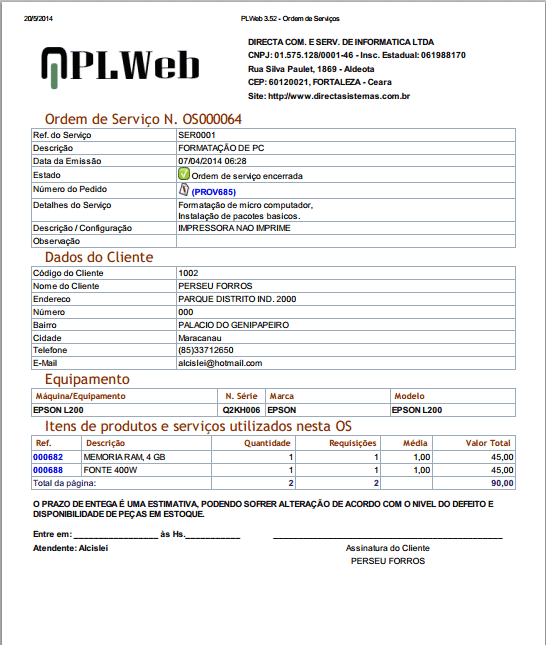
Para a impressão da Ordem de Serviço está disponível o estado da OS deverá está ENCERRADA.
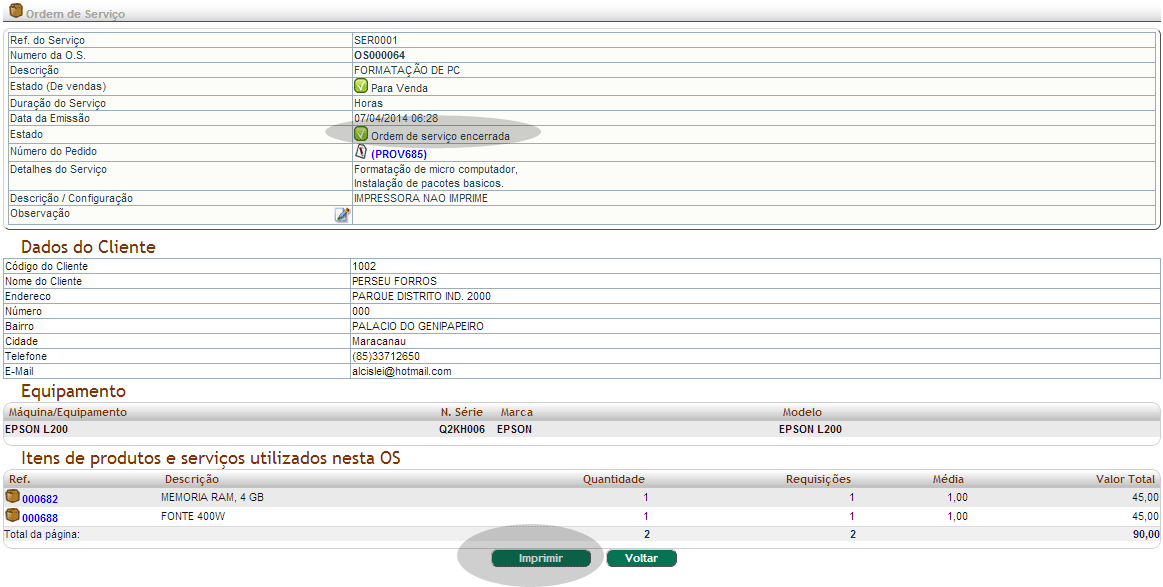
Nesta versão 3.52, o APLWeb agora organiza os arquivos XML´s referentes as Notas Fiscais Eletrônicas que são geradas na operação de faturamento, por subpastas nomeadas por ano, dentro dela outras subpastas com as 3 primeiras letras dos meses referentes a criação de cada arquivo a ser organizado. E agora nesta versão também dentro das pastas dos meses, existe agora a subpasta com o CNPJ, o que facilita a organização dos arquivos quando empresas utilizam o recurso do APLWeb para gerenciar várias filiais e lojas. Ao compactar os arquivos a serem enviados aos contadores, ficaram com a nomenclatura fácil de guardar, que será o CNPJ_mes.zip, esses serão enviados via e-mail direto ao seu contador como será mostrado na vídeo-aula abaixo.
Essa organização acrescentando a subpasta com o CNPJ, só acontece se o parâmetro que se encontra nos Dados da Empresa, mostrado abaixo estiver marcado como SIM, automaticamente o que será mostrado na vídeo-aula acontece. Caso contrário será organizado como era em versões anteriores até a subpasta mês, não organiza até o nível do número do CNPJ.
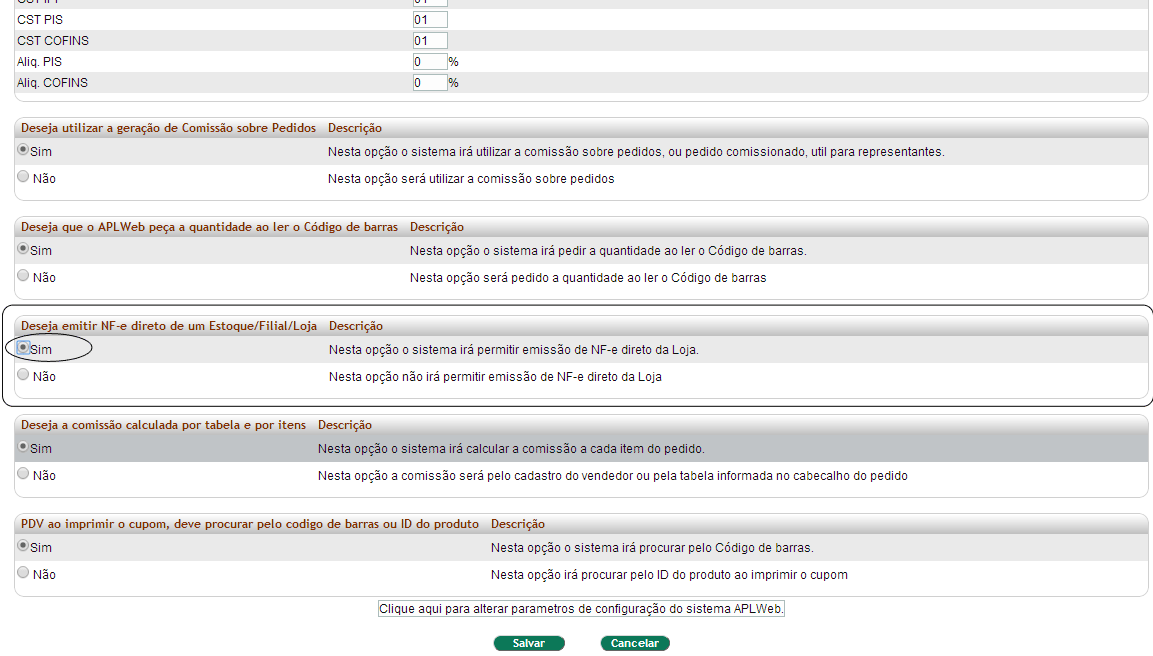
Falhas corrigidas na Versão 3.52
- No recurso anterior de organizar os arquivos existia uma falha, que acontecia frequentemente em vários clientes, gerando também muito suporte. O APLWeb tentava organizar os arquivos XML pela data de emissão, mais para isso ele abria cada arquivo buscando essa informação dentro do mesmo. Agora o APLWeb pega essa informação pela propria data original de criação do arquivo sem precisar abri-lo.
Liberamos a versão 3.51 do APLWeb acrescentando o recurso para alterar o vendedor após a fatura ter sido confirmada, e corrigir a falha existente em um recurso criado a partir da versão 3.5 para informar o vendedor ao concluir a venda direto no caixa. Este recurso foi criado para atender empresas que não usam o pré-pedido que pode ser feito no balcão através de computadores desktops, notebooks, netbooks e tablets, e precisam informar as vendas por vendedor, tanto para comissão quanto para estatísticas de vendas por vendedor. Nesta modalidade o vendedor só é informado ao final da venda, antes de conclui-la, assim também como pode ser informado na mesma tela, o cliente, para armazenar dados de vendas por cliente. Toda essa operação já funcionava perfeitamente em versões anteriores na modalidade de venda onde é utilizado o pré-pedido.
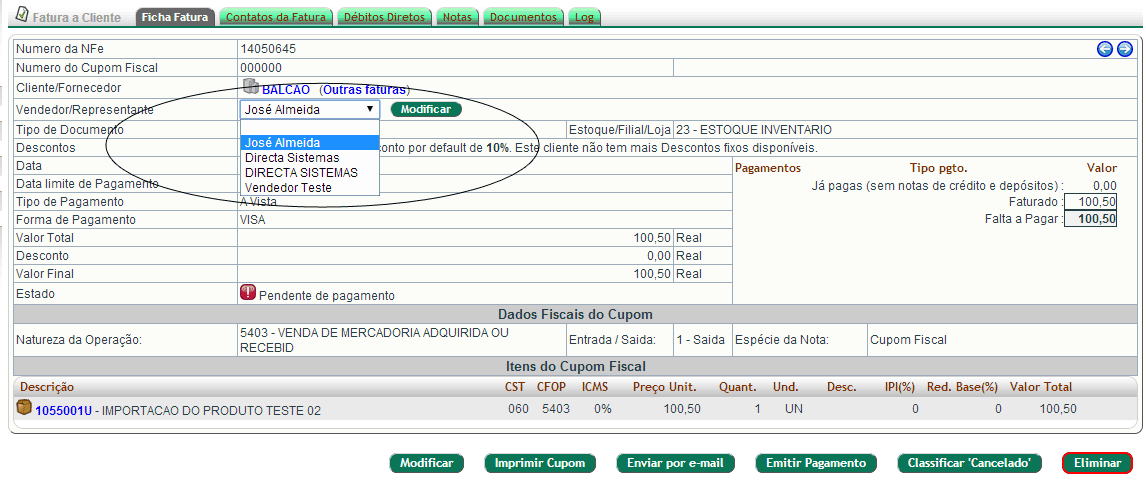
Falhas corrigidas na Versão 3.51
- Existia uma falha ao informar o vendedor no fechamento da venda, quando essa informação era direta no caixa. Ao informar o vendedor o código era sobreposto por outro em vendas feitas simultâneas. Ainda a informação do código do vendedor não estava sendo corretamente gravada.
Aula 01 - Inventário feito direto de um coletor de dados on-line
Apresentando a gestão de inventários do APLWeb. Mostrando o dashboard do inventário, criando um novo inventário para coletar dados via coletor com recurso de Wifi, on-line. Neste tipo de inventário os coletores de dados devem está devidamente configurados a internet através de um roteador Wi-Fi, é mais preciso pois todas as críticas são feitas a cada coleta de informação, evitando relatório de críticas e ajustes manuais na interface administrativa.
Passo a passo
- Iniciando a apresentação a gestão de inventários
- Clicando no Inventário e falando no Dashboard
- Falando dos estoques e a quatidade de inventários feitos
- Mostrando os ultimos 10 inventários
- Criando um novo inventário
- Informando a data a descrição e o estoque que será inventariado
- Falando da Ficha do Inventário
- Falando dos estados como: rascunho, validado e fechado dos inventários
- Falando que o inventário após fechado não pode ser nem alterado nem excluido
- Confirmando o inventário
- Coletando códigos de barras via coletor de dados com Wi-Fi, on-line
- Simulando a tela de coleta de dados em outra aba do navegador
- Apresentando a tela e recursos da interface
- Falando do inventário por seções, para facilitar a contegem
- Lendo códigos de barras de produtos iniciando a contagem
- Lendo produtos pedindo a quantidade
- Mostrando a lista de produtos já coletados
- Falando da soma das quantidades já coletadas
- Conferindo informações da seção e marcando como conferido ao encerrar
- Excluindo itens na interface da tela de contagem do coletor
- Mostrando a ficha de inventário com o resultado sumarizado
- Mostrando a guia movimento detalhado do inventário
- Diferenciando o produto com estado "Lido" e "Conferido"
- Mostrando crítica de seção já encerrada ou conferida
- Falando que a interface do coleta de dados mostra apenas itens não conferidos
- Falando de gestão do inventário na interface de Movimento do Inventário, excluindo itens ou marcar como conferido
- Falando que o processo de auditoria só pode ser feito antes de fechar o inventário
- Mostrando na auditoria os produtos não contados no inventário
- Corrigindo informações do inventário antes de fechar na própria interface da Ficha de Inventário
- Falando da coluna Diferença e dos lançamentos de ajuste do inventário
- Falando que produtos sem diferenças não gera ajuste e entra na estatística de acertos do inventário
- Falando inicialmente de faltas, sobras e acertos
- Falando do inventário parcial ou rotativo, que movimenta e ajusta apenas produtos inventariados
- Diferenciando o inventário geral que tira dos estoque, ou seja, zera no estoque os produtos não inventariados e marcados como não contados
- Falando do histórico que é gerado por todo o processo de todos os inventários
Aula 02 - Analisando o fechamento do inventário
Mostrando os índices do inventário do APLWeb, como faltas, sobras e acertos. Como validar as informações do inventário. Falando do fechamento Parcial e do fechamento Geral. Mostrando a movimentação do produto.
Passo a passo
- Falando dos índices de fechamento como faltas, sobras e acertos
- Mostrando como validar os dados estatísticos ou auditar o inventário
- Filtrando itens negativos e diferenciando faltas e produtos não contados no inventário
- Falando que produtos que não são movimentados ou ajustados pelo inventário
- Falando da proporção percentual de cada índice
- Mostrando o índice por valor o total de quantidades
- Detalhando itens positivos, negativos e zerados, e contados ou não no inventário
- Falando da sobra com outro inventário gerado com sobras
- Falando dos acertos, os produtos sem diferença na contagem
- Criando um novo inventário para demonstrar o fechamento geral do inventário
- Carregando produtos ainda não contados
- Informando as quantidades na própria interface da Ficha de Inventário apenas para demonstrar
- Gerando um item com perca e acertos
- Fechando o inventário escolhendo a opção Inventário Geral
- Falando que esta opção considera que após o fechamento só existiram os produtos inventariados
- Falando do histórico do inventário
- Mostrando o estoque inventariado
- Fechando inventário e mostrando os movimentações geradas pelos ajustes
- Lembrando que os acertos não geram movimentos de ajustes
- Falando dos ajustes mostrados nos históricos de cada produto
- Mostrando a movimentação feita nos produtos não inventariados e o fechamento é geral
Link para vídeo aula
Aula 03 - Inventário feito direto de um coletor de dados off-line
Mostrando a modalidade de inventário off-line. Criando um inventário para trabalhar off-line, e falando do aplicativo APLInvetario que faz parte do pacote do APLWeb e mostrando outras interfaces de coletas de dados.
Passo a passo
- Criando um inventário para coletar códigos de barras off-line
- Falando da interface para utilizar no coletor on-line
- Filtrando da interface voltada para tablets, netbooks, notebooks e desktops
- Falando do aplicativo APLInventario para instalar no coletor de dados
- Mostrando as telas do aplicativo para coleta de dados off-line sem necessidade de internet
- Falando da geração do arquivo gerado pelo aplicativo APLInventario com a extensão .INV
- Mostrando a guia Documentos onde será importados os arquivos .INV
- Importando o arquivo e mostrando o resultado no resumo da Ficha de Inventário
- Comparando com a coleta de dados feita uma a uma
- Confirmando a conferencia dos itens na interface para do sistema
- Fechando o inventário
- Recapitulando as duas modalidades de fechamento de inventário
- Confirmando inventário
Link para vídeo aula
Aula 04 - Analisando resultados de vários inventários em gráficos
Mostrando a lista de inventários por estado, por estoque e comparando resultados de inventários no APLWeb. Nesta opção também mostra dados estatísticos em gráficos comparando índices como faltas, sobras e acertos.
Passo a passo
- Apresentando a lista de inventários
- Consultando inventários por estado (Rascunho, validado e fechado)
- Filtrando apenas os fechados
- Filtrando os inventários de um estoque
- Selecionando o 12 ultimos inventários
- Falando da ordem decrescente
- Detalhando a referência do inventário
- Mostrando os índices de faltas, sobras e acertos
- Detalhando as informações de cada índice
Link para vídeo aula
Aula 05 - Criando um estoque, importando produtos e fazendo inventário
Criando um novo estoque, inventariando e fechando inventário. Nesta vídeo-aula é mostrado o processo completo de importação dos produtos, inventário e fechamento, como o processo é feito desde a criação do estoque facilita bastante a compreensão do conceito da gestão de inventários do APLWeb.
Passo a passo
- Falando do recurso de importação de produtos com dados completos de outros sistemas
- Criando um novo estoque para inventariá-lo
- Criando um inventário para o estoque
- Confirmando o inventário e clicando no botão "Produtos não contados"
- Abrindo o arquivo de importação .PRO
- Explicando o conteúdo de cada campo do arquivo
- Agora informando o arquivo e clicando no Enviar Arquivo
- Trazendo os produtos que foram importados para o inventário
- Coletando códigos de barras direto da interface do APLWeb
- Distribuindo faltas, sobras e acertos para simular no fechamento do inventário
- Fechando o inventário
- Analisando o resultado do fechamento
- Conferindo o fechamento utilizando o próprio recurso de filtragem
- Mostrando os produtos que foram movimentados e os que não foram
- Falando do registro do ajuste do inventário
- Mostrando a estatística na opção lista
- Mostrando o resultado no estoque
- Mostrando a análise do inventário e o gráfico com os índices
A vídeo-aula mostra o processo de criação de um borderô com títulos selecionados. É explicado a necessidade de preenchimento dos dados da conta bancária como: convênio, taxas de juros, multa e desconto, código da carteira que determina a forma de emissão e cobrança dos boletos no banco e a instrução do número de dias de protesto do título. Depois de criar o borderô é mostrado a criação do arquivo de remessa e o conteúdo do arquivo com os títulos selecionados. Não é mostrado o processo de importação do arquivo gerado pelo APLWeb no sistema do banco, pois cada banco tem seu próprio sistema e este assunto estava além do escopo desta vídeo-aula.
Passo a passo
- Falando do arquivo texto de remessa de para bancos: Itau, HSBC, Banco do Brasil, Santander, Bradesco e Caixa Econômica
- Cadastrando dados necessários na conta para a geração do arquivo de remessa como: convênio, taxas de multa e juros e carteira
- Gerando um novo borderô e mostrando os títulos ainda não enviados a bancos
- Selecionando alguns títulos para gerar um borderô e informando o banco a ser enviado a remessa
- Confirmando o borderô
- Gerando o arquivo de remessa, clicando no botão "Gerar arquivo de remessa"
- Mostrando o arquivo gerado na pasta Downloads
- Visualizando o conteúdo do arquivo de remessa
- Falando dos sistemas dos bancos onde deve ser importados os arquivos gerados no APLWeb
Fluxograma da geração do contas a receber e borderô
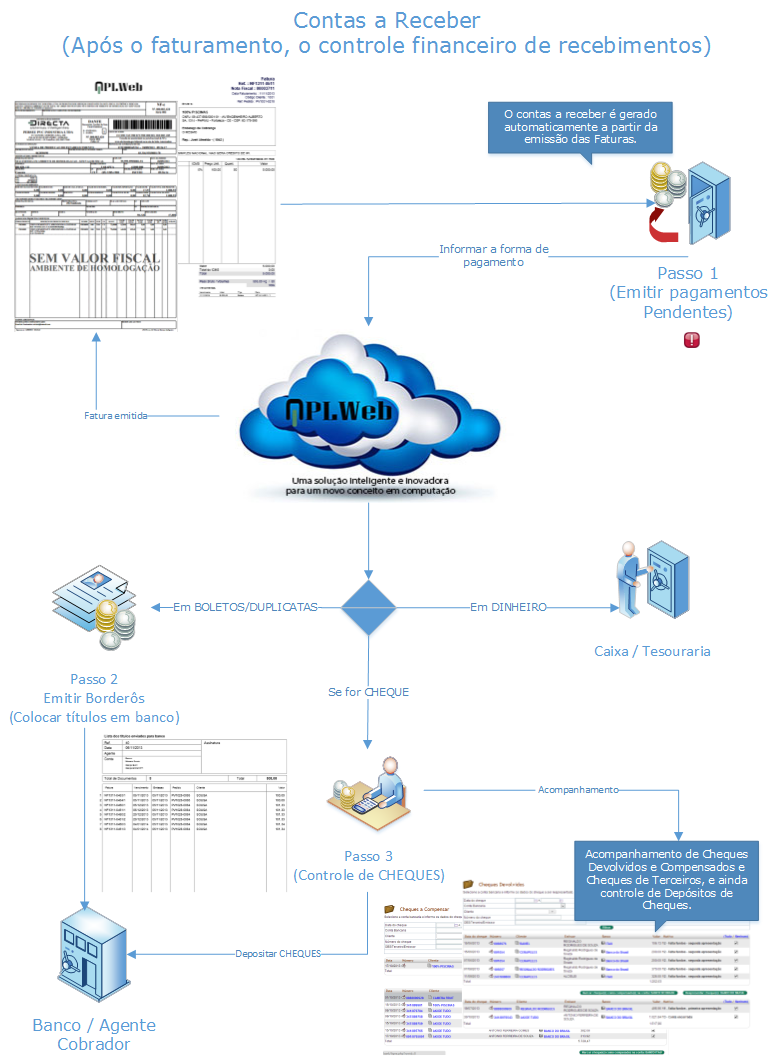
Vídeo aula mostrando como gerar uma remessa de títulos para banco.
Nesta vídeo-aula é mostrado o processo de emissão de nota fiscal eletrônica a partir da geração de uma Ficha de Envio. Este documento funciona como um romaneio para separação da mercadoria a ser embarcada. Além da Ficha de Envio, o sistema gera um outro documento que é chamado de Ordem de Envio, gerado a partir de Ficha de Envio, que serve como um romaneio de entrega onde pode acompanhar a mercadoria com o motorista e serve também como recibo de entrega pois possui local para assinatura de recepção assim como comentários individuais por produtos, que podem informar por exemplo alguma avaria que possa vir a ocorrer, assim como outras informações relacionadas a entrega.
Fala ainda do resumo de carga, que permite que seja selecionado dentre várias Fichas de Envio, já separadas, e gera um relatório com o resumo por produto da carga com a descrição da rota. Mostra a quantidade total, a quantidade total do pedido, e se o falta atender por produto.
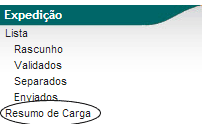
Passo a passo
- Falando da gestão de Expedição do APLWeb
- Localizando os pedidos a faturar
- Criando a Ficha de envio clicando no botão Enviar Produto
- Selecionando o estoque de onde vai sair os produtos da Ficha de envio
- Dados para emissão da Ficha de Envio, como unidade, largura, altura, peso CTRC
- Confirmando a Ficha de Envio e criando uma Ordem de Envio
- Falando dos estados das Ficha de Envio
- Mostrando a função da Ficha de Envio e a Ordem de Envio
- Mostrando os dados dos formulários da Ficha e Ordem de envio
- Criando uma nota fiscal a partir da Ficha de Envio já separada para enviar ao cliente
- Confirmando a nota fiscal e enviar NF-e para SEFAZ
- Mostrando na gestão de expedição os estados Validado, Separado e enviado tanto no Dashboard
- Mostrando a lista de Fichas de envio por estado
- Mostrando o resumo de carga, informando a rota
- Filtrando e selecionando as Fichas de envio desejadas para o embarque
- Gerando o relatório de resumo de carga
- Mostrando os dados do relatório de resumo de carga
Fluxograma da operação de faturamento utilizando a Ficha de Envio
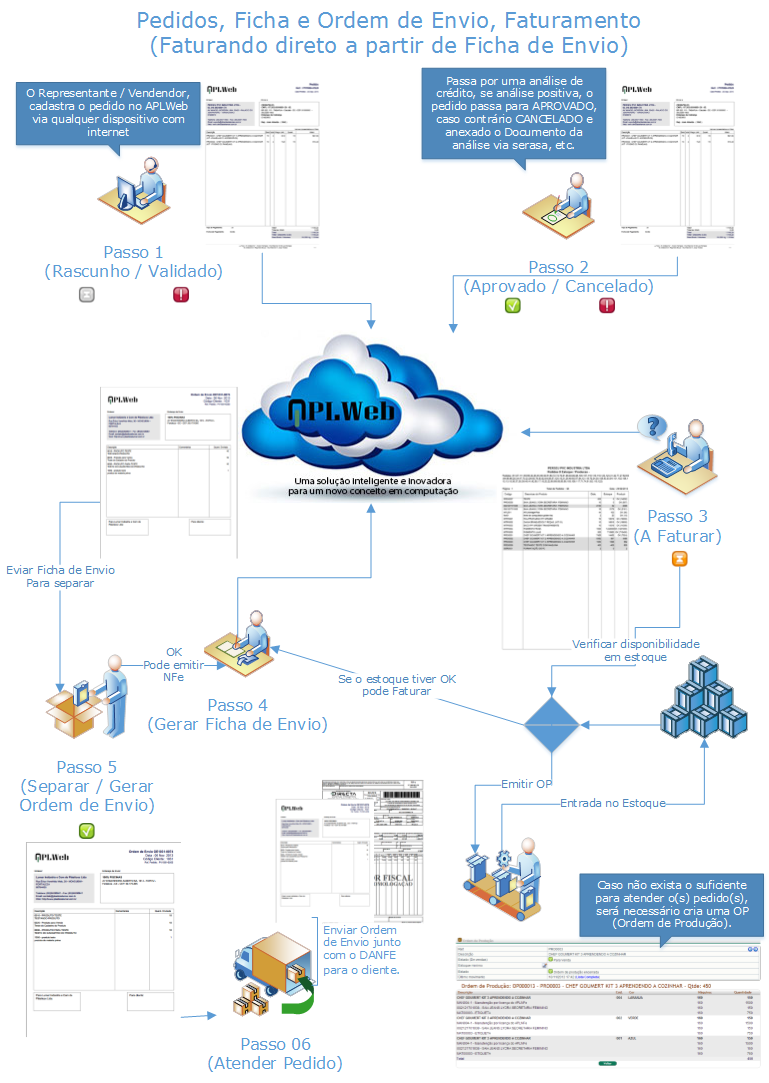
Passo 01 - O pedido continua sendo captado da mesma forma, pelo representante ou vendedor.
Passo 02 - É sugerido um processo de aprovação e normalmente é feito pelo financeiro.
Passo 03 - O PCP verifica a necessidade ou não de produção com o relatório de Pedidos X Produção.
Passo 04 - Gerar a Ficha de Envio a partir dos itens do pedido que pode ser total ou parcial.
Passo 05 - Gerar a Ordem de Envio, que é feita após a confirmação da Ficha de Envio e muda o estado da Ficha para Separado.
Passo 06 - Emitir o resumo de cargas, faturar e emitir a NF-e e embarcar para o Cliente.
Resumo de Cargas
No resumo de cargas, você pode filtrar por pedido, cliente ou status das Fichas de Envio, selecionar marcando ou desmarcando apenas as desejadas e gerar um relatório em PDF com um resumo por produto totalizando as quantidades embarcadas, as quantidades dos pedidos e se falta ou não atender pedidos. Permite também que você informa a rota que será percorrida e a mesma será impressa no relatório.
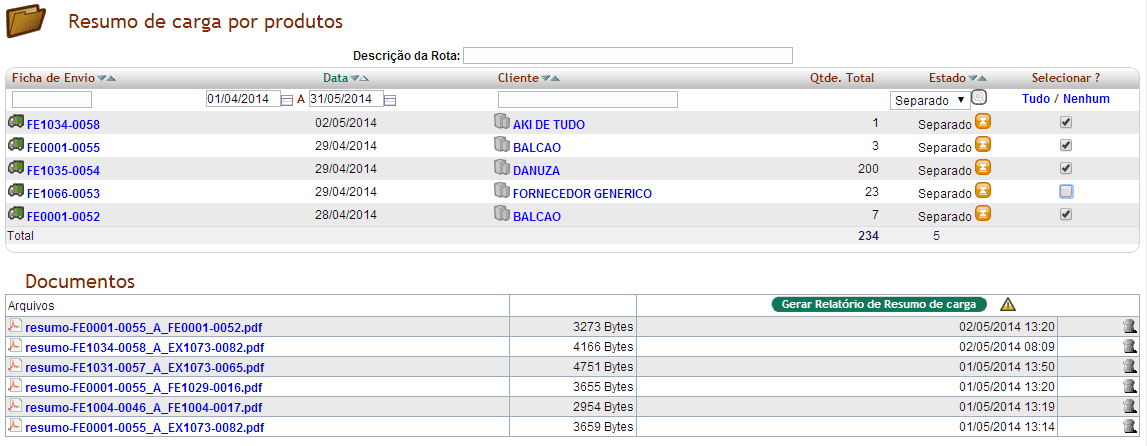
Resultado gerado ao clicar no botão "Gerar Relatório de Resumo de Carga"
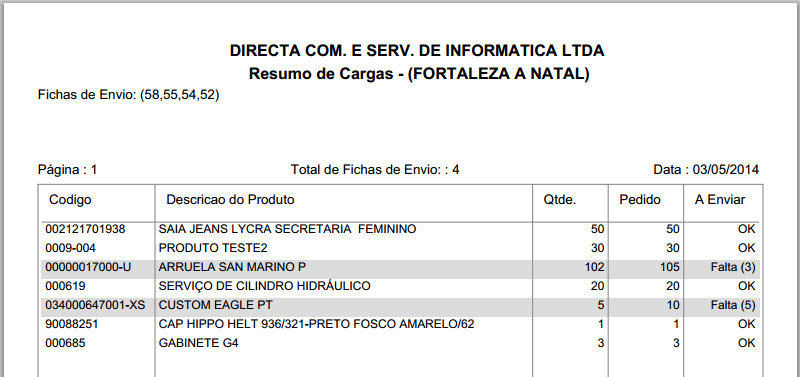
Foi liberada a versão 3.5 do APLWeb com correções e criação de novos recursos. Entre os principais novos recursos estão a geração do arquivo de remessa de borderô a ser enviado para os bancos: Brasil, Bradesco, Itau, HSBC, Caixa Economica e Santander. Com esse recurso não será mais necessários a digitação dos títulos nos sistemas dos bancos, mais apenas gerar um arquivo e importar direto para o sistema do banco. Para seu pleno funcionamento é necessário apenas o cadastramento correto dos dados como: código do convênio, taxa de multa, juros e desconto, código da carteira e numero de dias de protesto, que se encontram no próprio cadastro da conta bancária. Depois disso basta gerar o borderô com os títulos desejados e gerar a remessa e importar para para o sistema do banco.
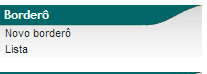
Outra novidade na versão 3.5 é a gestão de inventários, onde permite que você possa criar inventários individuais para cada estoque, permite também inventários rotativos, que podem ser feitos a qualquer momento e qualquer grupo de produtos ou fornecedores. Permite contagem por seções com conferência da contagem, leitura individual código a código ou informando a quantidade, consulta de códigos de barras já lidos e recontagem de seções. Essa gestão ainda sumariza informações após o fechamento do inventário como: faltas do inventário em itens, quantidade e valor, sobras do inventário e acertos de contagem exibidos tanto em quantidade quanto em percentual de acerto, total de produtos inventariados e o valor estimado do estoque por preço de venda. Conta ainda com uma interface completa com todos os recursos disponíveis em qualquer navegador, permitindo que a coleta dos dados do inventário seja feita de qualquer dispositivo com acesso a internet. É possível também fazer inventários em batch, ou seja, com coletores que não possuem recurso de Wi-Fi e trabalham off-line, que apenas conseguem gerar arquivos texto para posteriormente serem importados no APLWeb para serem contabilizados os códigos de barras lidos da mesma forma que os lidos de forma on-line direto na interface do sistema.
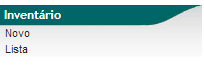
Ainda tem o resumo de cargas, que sumariza por produto, uma carga determinada por uma rota, permitindo a visualização totalizada das quantidades que será embarcada, a quantidade totalizada conforme os pedidos e o saldo que falta atender do volume de fichas de envio selecionadas. Essa sumarização é feita a partir da seleção de uma ou mais fichas de envio.
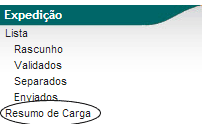
Recursos adicionados à Versão 3.5 do APLWeb
- Envio de remessa de arquivos com títulos para bancos: Brasil, Bradesco, Itau, HSBC, Caixa Economica e Santander.
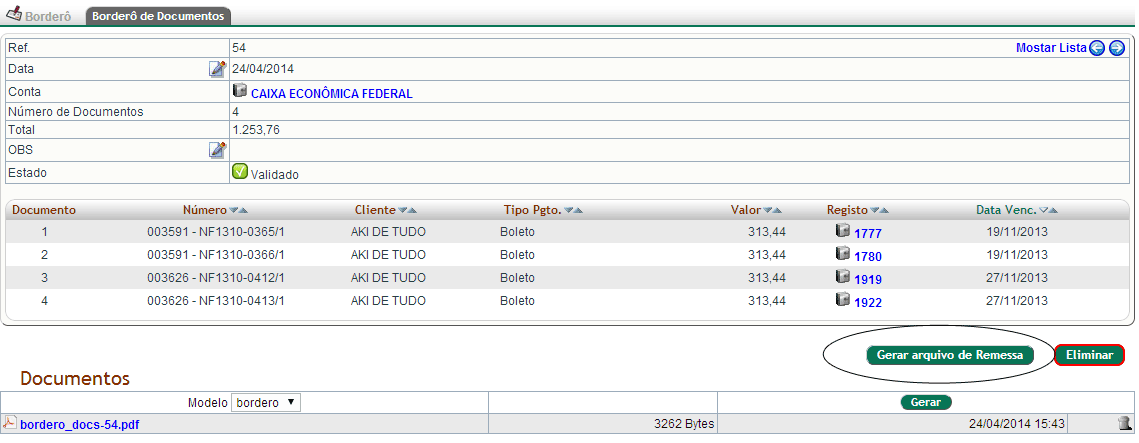 - Gestão de inventários, permite criar, gerenciar e coletar dados de inventários de forma on-line ou off-line.
- Gestão de inventários, permite criar, gerenciar e coletar dados de inventários de forma on-line ou off-line.
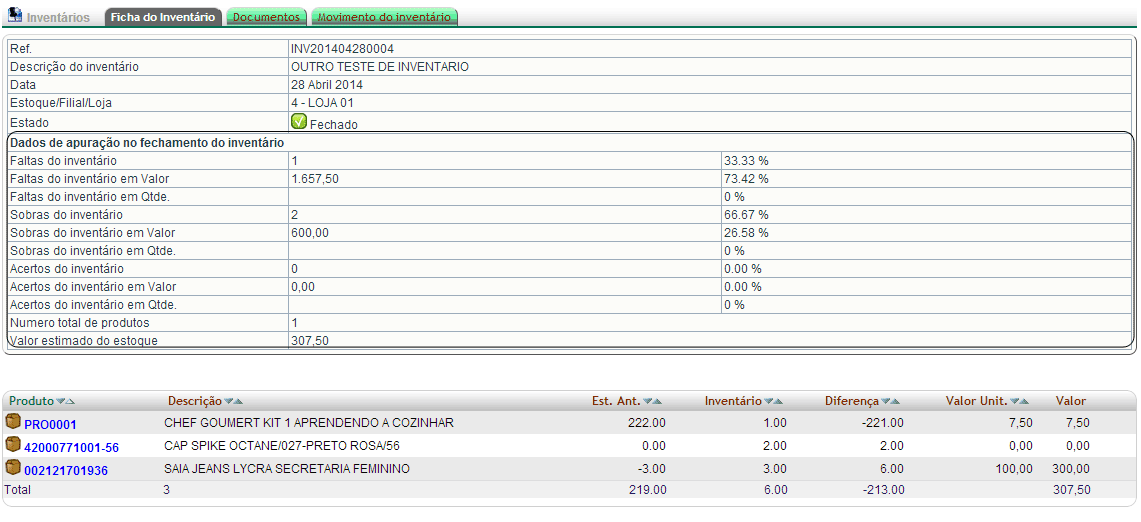
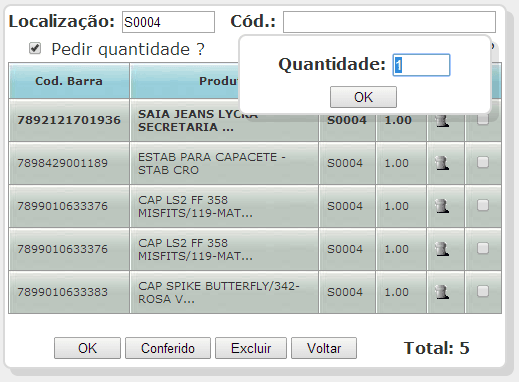
- Resumo de cargas por produtos, conforme seleção de fichas de envio
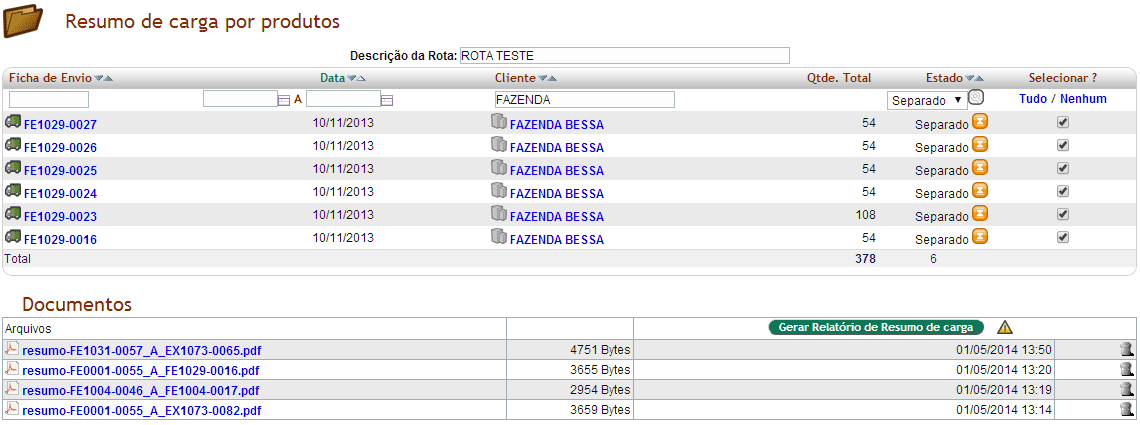
- Parâmetro que determina a forma que será procurado o produto ao imprimir o Cupom Fiscal

- Link para permitir o usuário visualizar todos os itens da filtragem na consulta de Análise de Faturamento, quando está selecionada a opção Detalhado por Faturas onde é exibido fatura por fatura.
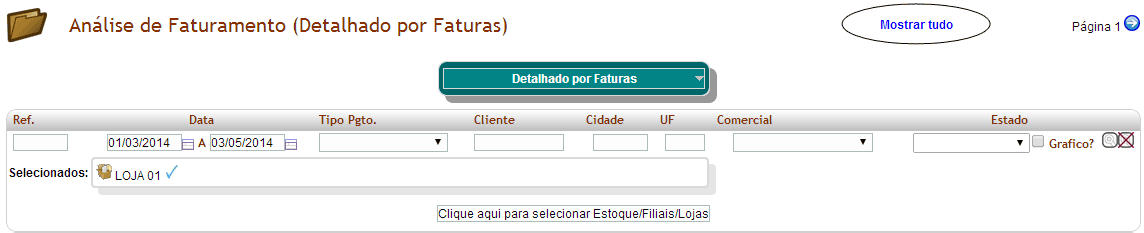
Falhas corrigidas na Versão 3.5 do APLWeb
- Existia uma falha ao importar um XML de fornecedor quando o mesmo tinha caracteres especiais. Com isso dava uma mensagem de erro ao tentar importar e o sistema reportava uma mensagem "Fornecedor Requerido", com isso não conseguia gravar o valor de compra do fornecedor. Isso acontecia tanto na importação do XML no pedido de compras quanto na fatura de fornecedor.
- Quando existia qualquer problema de instalabilidade nos servidores de recepção de protocolo, o sistema não conseguia retornar com o mesmo da SEFAZ, com foi necessário acrescentar o recurso de recuperação automática de protocolo, para evitar um intervenção manual indo ao site nacional ou estadual da SEFAZ para a recuperação do XML com o protocolo.
- Existia um problema ao efetuar uma troca direto no caixa utilizando o modulo de PDV do APLWeb. A falha consistia em repetir a forma de pagamento TROCA na diferença de pagamento quando havia. Essa falha surgiu a partir da versão 3.42 do APLWeb.
- Na sugestão de compras, nos campos ultimo valor de compra e ultima quantidade comprada, não estava levando em consideração apenas o fornecedor selecionado como deveria e sim ultima compra do produto, essa falha foi corrigida nessa versão.
- No relatório de Pedidos X Produção estava dobrando as quantidades de pedidos.
- Falha na geração do cupom fiscal, que ocorria em vendas com desconto e quantidades de itens, ocorria que ele não calcula o desconto de forma correta e isso gerava uma diferença na impressão do cupom fiscal. Acontecia apenas nas vendas direto no PDV, sem pedidos.
- Falha na paginação da consulta Análise de Faturamento, quando clicava no link para paginar o sistema perdia a filtragem que o usuário havia informado anteriormente ao executar a consulta. Essa falha surgiu a partir da versão 3.42 do APLWeb.
Hoje pela manhã os servidores da SEFAZ encontram-se em situação de instabilidade. Variando entre os servidores de recepção e autorização de protocolo de uso. A disponibilidade de servidores pode ser vista no link: http://www.nfe.fazenda.gov.br/portal/disponibilidade.aspx?versao=2.00&tipoConteudo=Skeuqr8PQBY=, é importante salientar que o quadro demonstrativo de disponibilidade mostrado no link acima conforme a própria SEFAZ informa:
verificados através de conexões via Internet, as consultas aos serviços são feitas a intervalos regulares, variando com a estabilidade da rede e disponibilidade dos serviços. O Tempo Médio em segundos, extraido do Status do Serviço, indica a média da performance do serviço de processamento dos lotes NFe nos últimos 5 minutos (NI = não informado).
Atualmente quase todos os servidores não conseguem mostrar o campo TEMPO MEDIO, o que indica a instalabilidade dos mesmos, pois não conseguem obter esse tempo de resposta.
Caso haja algum problema com NF-e que possam retornar sem protocolo, acesso um link: http://www.aplweb.com.br/aplwin/index.php/menu/suporte-aplweb, para abrir um chamado informando o numero da NF-e a ser recuperada.
Nesta vídeo aula, é demonstrado de forma fácil, como abrir um chamado quer seja para um simples suporte a duvidas sobre o sistema, como possíveis falhas que possam vir a surgir no APLWeb. Na interface de abertura de chamado é permitido anexar arquivos, que permitem facilitar o atendimento quando se trata de mensagens de erro ou falhas na interface.
Passo a passo
- - Apresentando o menu inicial de Demo, Tutoriais e Suporte APLWeb que fica visível em todas as páginas
- - Apresentando a página inicial da abertura de chamado
- - Informando os dados de identificação de quem fez o chamado
- - Falando que se informado um celular, será recebido o protocolo de atendimento
- - Descrevendo detalhamento a solicitação
- - Definindo nível de prioridade
- - Anexando um arquivo ao chamado, são permitido os tipos: .pdf, .doc, .png, .jpg
Nesta vídeo aula é demonstrado como informar tabelas de preços a cada item do pedido, assim como o resultado gerado na comissão sobre faturamento no varejo, e geração da comissão no contas a pagar gerada automaticamente no APLWeb.
Passo a passo
- - Atribuindo comissões diferentes para cada tabela de preços
- - Mostrando na ficha de produtos as comissões atribuidas
- - Criando um novo pedido e mostrando com é informada a tabela de preços
- - Adicionando itens com tabelas de preços diferentes no mesmo pedido
- - Faturando o pedido no PDV
- - Mostrando a comissão sobre o faturamento (varejo)
- - Informando o período de apuração da comissão
- - Gerando a comissão direto no contas a pagar
- - Abrindo o extrato de comissão do vendedor e adicionando desconto
- - Confirmando a comissão no contas a pagar
- - Mostrando o recibo de comissão